這篇的長度會偏長,安裝與設定的附圖會比較多,還希望各位可以耐心看完。
Download Android Studio按鈕

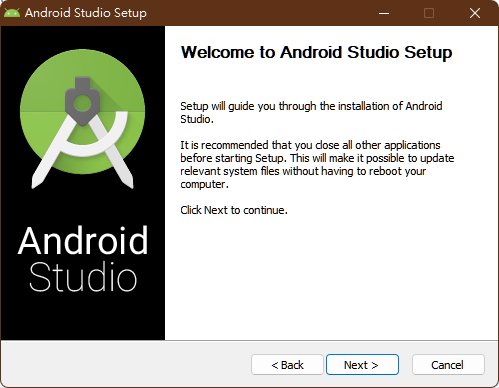
在這邊選擇自己想要安裝的路徑就可以了,不會有任何操作上的影響,我這邊就使用預設路徑進行安裝。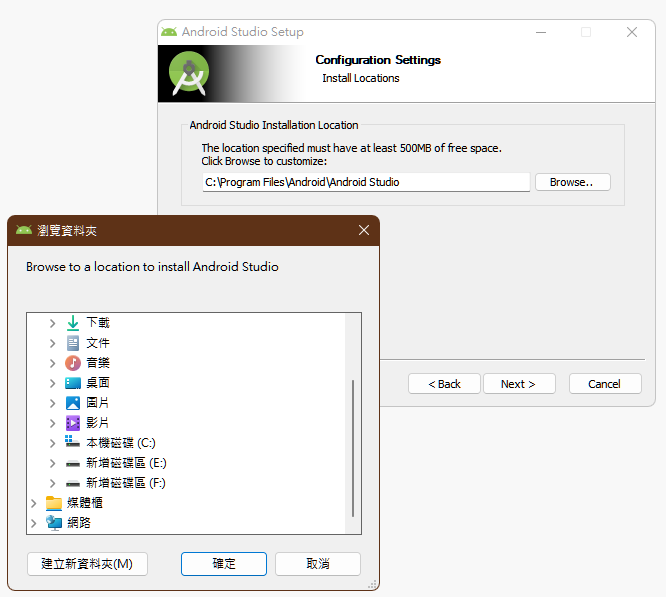
完成安裝檔案之後就來到了建立專案的環節,點選New Project的Empty Activity可以建立空專案進行學習。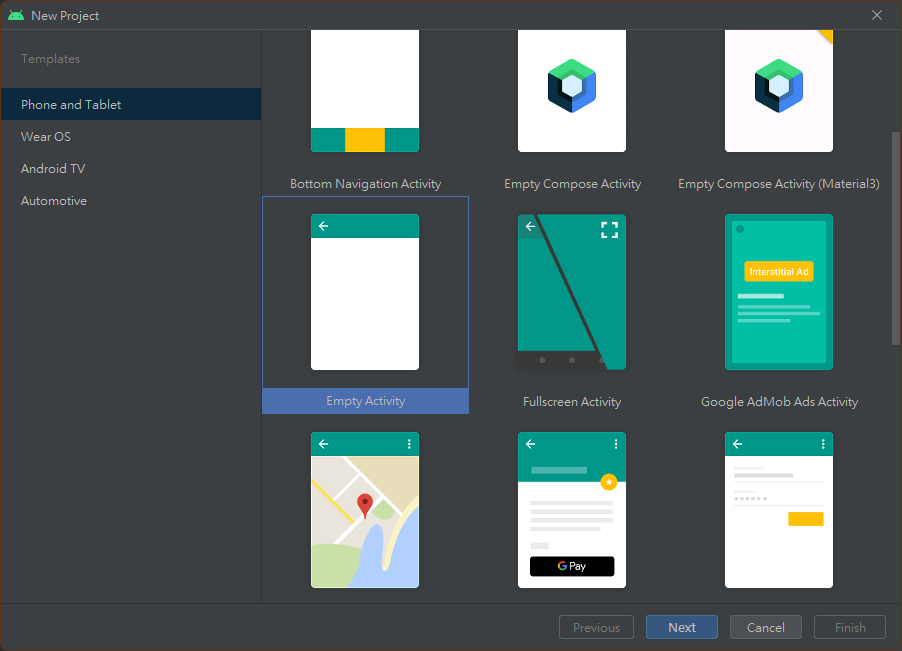
Java和Kotlin兩種程式語言。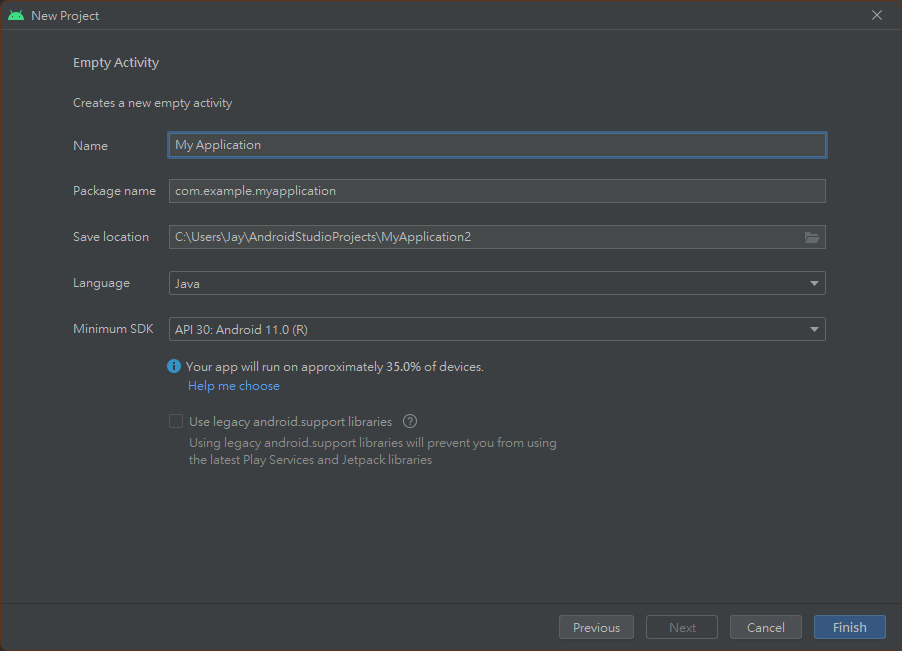
依照目前目前所有的Android版本進行自訂修改。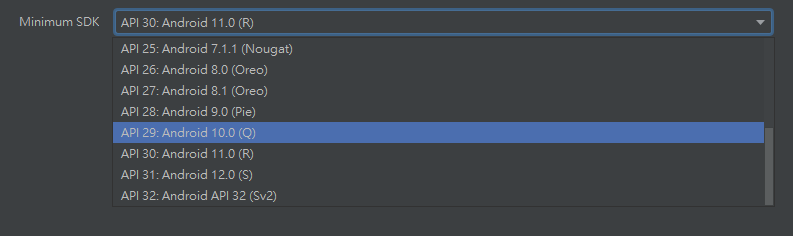

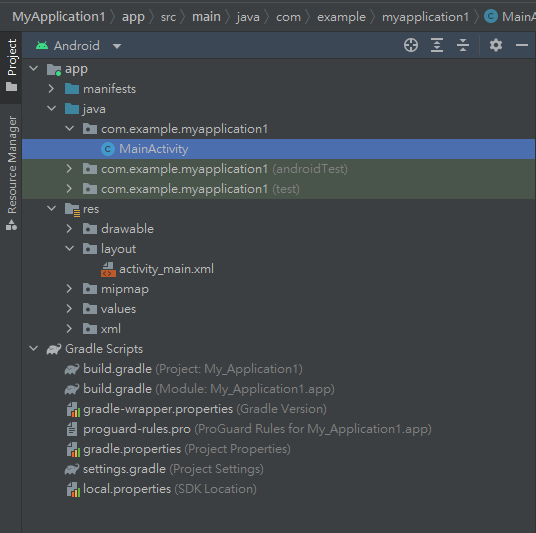

Apply Changes and Restart Activity、Apply Code Changes這兩個,與Run不同的點在於Run是直接重跑整個專案,所以起始畫面會在主頁面,並且所有輸入值都會變成起始值而這兩個並不會重跑專案而是只有更新已更改過後的程式碼,詳細可以在之後的學習上試試看實際效果。
備註: 大部分的Debug錯誤都能在網站上找到相關解答,但是若遇到Google大神也很少見的問題等等的牛鬼蛇神的錯誤可以嘗試Clean Project、Rebuild Project或是Invalid Caches/Restart的方式,兩個都是在上方的欄位。
1. Clean Project、Rebuild Project,可以在Build欄位可以找到
2. Invalid Caches/Restart可以在File欄位找到
想要修改編碼文字的設定可以到上方欄位的file->Setting->Editor進行相關個人習慣的修改微調。
